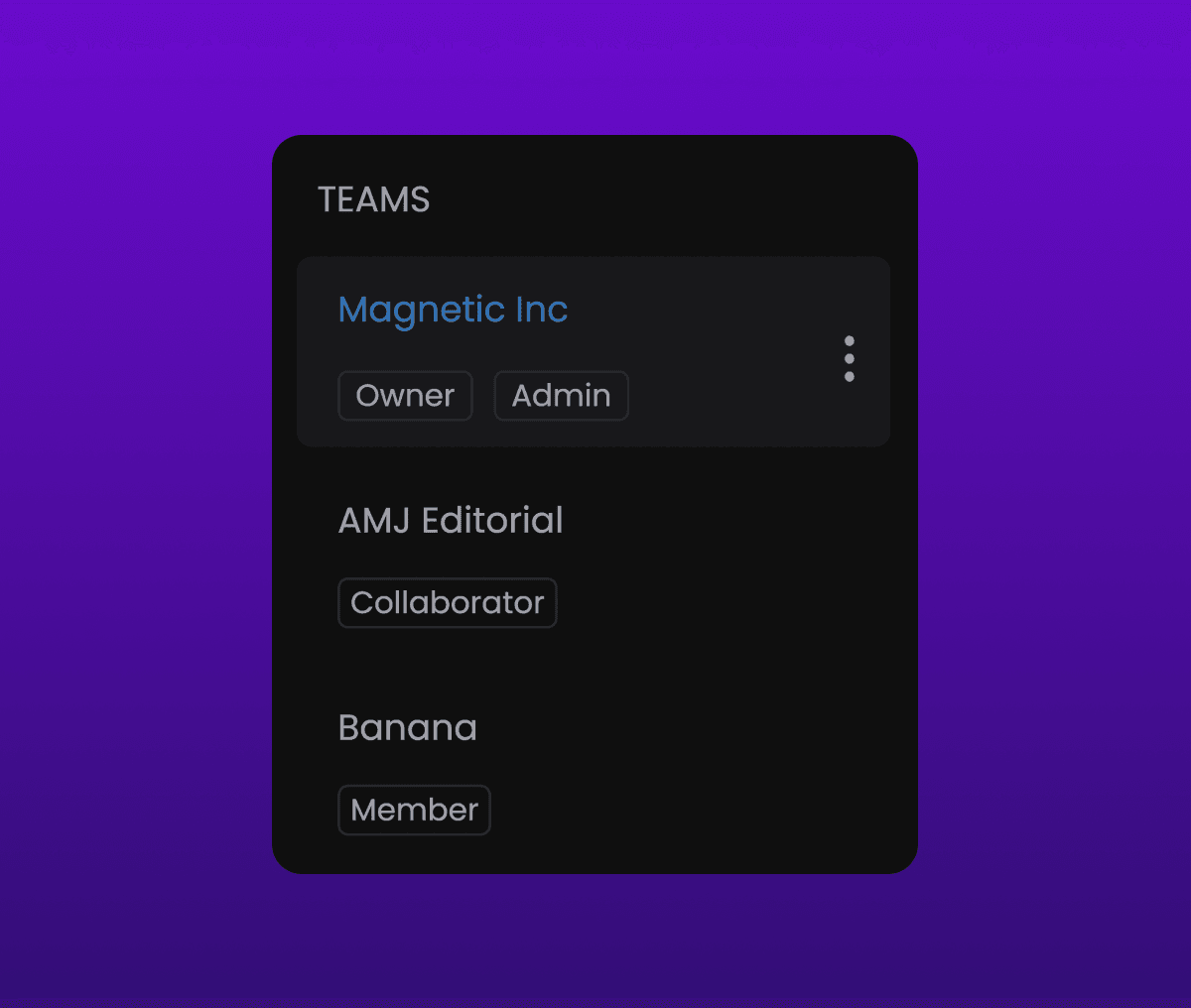Roles and permissions explained
There are five types of teammate roles, each with different permissions:
- Owner
- Admin
- Member
- Collaborator
- Very Limited Client
See the below tables to learn what each type of teammate can and cannot do within a team.
Room Permissions
| Action | Owner | Admin | Member | Collaborator | Very Limited Client |
|---|---|---|---|---|---|
| View rooms in dashboard | Yes | Yes | Yes | Yes | Only rooms explicitly assigned to them |
| Change settings of rooms | Yes | Yes | Yes | No | No |
| Admit participants in lobby-enabled rooms | Yes | Yes* | No | No | No |
| Room host controls | Yes | Yes | No | No | No |
* If Admins Can Control Lobby is enabled in room settings.
- An admin can be set as the
Default room hostin room settings. Host Controls can also be temporarily transferred to an admin from inside a room.
Filespace Permissions
| Action | Owner | Admin | Member | Collaborator | Very Limited Client |
|---|---|---|---|---|---|
| View Filespaces | Yes | Yes | Yes | Yes | No |
| Create, edit and delete Filespaces | Yes | Yes | Yes* | No | No |
| Upload, rename and delete files | Yes | Yes | Yes** | No | No |
* Members can edit or delete filespaces only if they are the ones who created the filespace.
** Members can rename and delete files only if they are the ones who uploaded the files.
Comments Permissions
| Action | Owner | Admin | Member | Collaborator | Very Limited Client |
|---|---|---|---|---|---|
| View comments | Yes | Yes | Yes | Yes | Yes |
| Post comments | Yes | Yes | Yes | Yes | Yes |
| Edit Comments | Only own comments | Only own comments | Only own comments | Only own comments | Only own comments |
| Delete comments | Yes - all comments | Yes - all comments | Only own comments | Only own comments | Only own comments |
Presentation Room Permissions
| Action | Owner | Admin | Member | Collaborator | Very Limited Client |
|---|---|---|---|---|---|
| View Presentation Rooms in dashboard | Yes | Yes | Yes | Yes | No |
| Create, edit and delete Presentation Rooms | Yes | Yes | Only own Presentation Rooms | No | No |
- If
Admins Can Control Lobbyis enabled in the room settings, Admins can control the lobby and transfer host controls temporarily from within the Presentation Room.
Review Link Permissions
| Action | Owner | Admin | Member | Collaborator | Very Limited Client |
|---|---|---|---|---|---|
| View Review Links in dashboard | Yes | Yes | Yes | Yes | No |
| Create, edit and delete Review Links | Yes | Yes | Only own Review Links | No | No |
Showcase Permissions
| Action | Owner | Admin | Member | Collaborator | Very Limited Client |
|---|---|---|---|---|---|
| View Showcases in dashboard | Yes | Yes | Yes | Yes | No |
| Create, edit and delete Showcases | Yes | Yes | Only own Showcases | No | No |
Account Management Permissions
| Action | Owner | Admin | Member | Collaborator | Very Limited Client |
|---|---|---|---|---|---|
| Invite and manage teammates (add, remove, edit roles) | Yes | Yes | No | No | No |
| Rename team | Yes | Yes | No | No | No |
| See who is part of team (name and email) | Yes | Yes | Yes | Yes | No |
| View & update plan and billing information (non-Enterprise accounts) | Yes | Yes | No | No | No |
| Purchase participant limit increases (for eligible plans only) | Yes | Yes | No | No | No |
A Team Owner cannot be removed from a team by any Admins. Admins also cannot change the role of a Team Owner.
Advanced Team Permissions
- Team-only and Private Rooms: Designate rooms as accessible to all teammates ("Team-only") or restrict access to specific team members ("Private"). Note that Very Limited Clients can only see rooms that are set to private and that have been explicitly assigned to them.
- Private Filespaces: Create filespaces accessible only to specific teammates. By default, filespaces are accessible to all teammates apart from those with the Very Limited Client role. Note that Very Limited Clients can only see filespaces that are set to private and that have been explicitly assigned to them.
- Per-Room Host Designation: Assign specific teammates as hosts for individual rooms. Only Owners and Admins are eligible to be a room host.
Being Part of Multiple Teams
- Users can be the owner of one team and a teammate in multiple teams.
- Louper plans are associated with teams, not individual users (even if the team is a team of one user).
- A user can belong to teams with different plan tiers.
Example:
Angela, a producer, uses Louper with three different companies / productions: Magnetic Inc, AMJ Editorial, and Banana. Each production is managed by a separate vendor with a dedicated Louper team. The vendors add Angela as a collaborator to their respective teams.
- Upon signing in, Angela sees all three teams listed in her dashboard.
- Clicking a team shows the corresponding rooms and filespaces.